Assessment Worksheet Tab
On the Assessment Worksheet tab, you can view the following metrics:

- Due Date—deadline for the assessment completion.
- Percent of Controls Assessed—shows the percentage of controls that have been assessed and scored.
- Remaining Controls to be Assessed—shows the number of controls that still need to be assessed and scored.
- Controls Where Documents are not Accepted—shows the number of controls that have related documents that still need to be reviewed and accepted.
Also, you can search the assessment worksheet list by control statement.
In the Assessment Worksheet table, the information is grouped into the following columns:
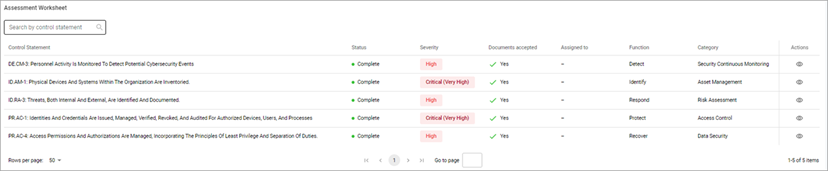
- Control Statement—shows the name of the control that should be assessed.
- Status—shows the status of the item (Pending evaluation and Assessed).
- Note: To activate the Mark as assessed button and change the item status from Pending evaluation to Assessed, you need to accept all the documents, submit the technical survey, and add findings and recommendations.
- Severity—shows the severity of the control.
- Documents Accepted—shows whether the documents have been accepted.
- Assigned to—shows a user who was assigned to work on the item.
- Function—shows the function of an item (Identify, Detect, Protect).
- Category—shows the category the item belongs to.
- Actions—shows the following icons with which you can:
- View details—view the detailed information about the item.
To download the Assessment Worksheet:
Select the Download button in the upper right corner of the Assessment Worksheet table to download the Assessment Worksheet report in .xlsx format.
To filter the controls:
With filtering, you can customize the controls list according to the selected criteria.
You can filter the controls according to the Documents Accepted status or use the filtering option.
The Filter icon is located above the upper-right corner of the Assessment Worksheet tab.
After the Filter icon is selected, the Filters pop-up window appears.
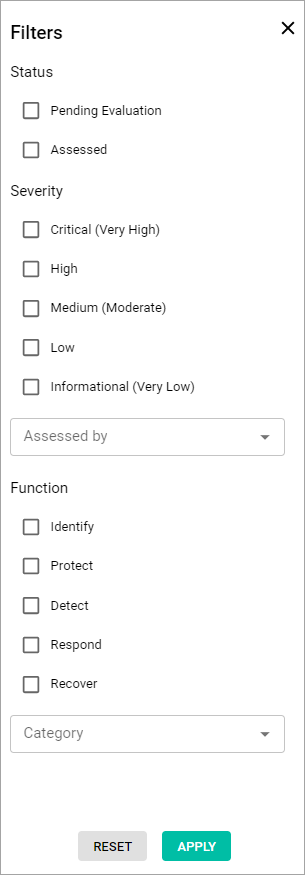
You can filter the user list by the following criteria:
- Status—shows controls depending on the selected status.
- Severity— shows controls with the selected severity status (Critical, High, Medium, Low, and Informational).
- Assessed by—shows controls assessed by a selected user.
- Function—shows controls with the selected function (Identify, Protect, Detect, Respond, and Recover).
- Category—shows controls with the selected category from the dropdown list.
To view the details of the control:
Select the View details icon next to it or select the needed control from the list. The pop-up window that appears, contains the following data:
- Document name and status.
- Add Findings and Recommendations and Mark as Assessed buttons.
- View Related Risk dropdown that shows all the risks linked to the control.
- Navigation arrows at the bottom of the window to switch between control item details.
- Details tab with the Information, NIST Framework Mapping, HIPAA Framework Mapping, and Internal Notes sections.
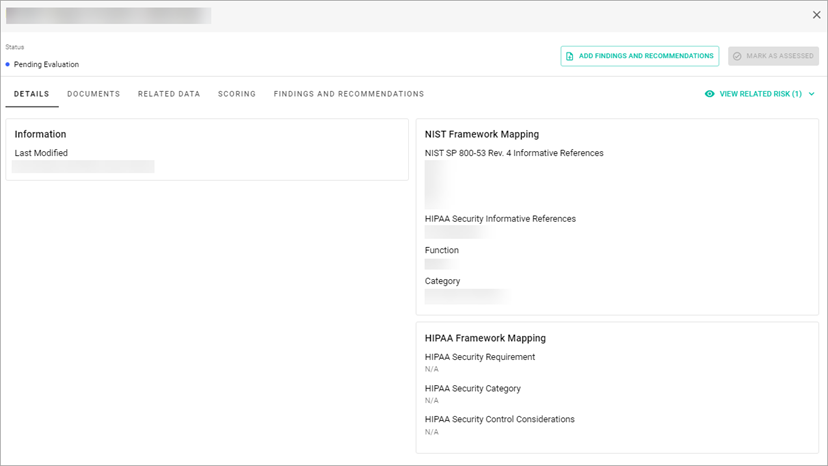
In the Information section, you can view who and when last updated the document.- In the NIST Framework Mapping section, you can view the NIST Informative References, HIPAA Security Informative References, Function, and Category information.
- In the Purpose/Risk section you can view the stated objective of the document and the associated risks it addresses.
- In the HIPAA Framework Mapping section, you can view the HIPAA Security Requirement, Category, and Control Considerations information.
- In the Internal Notes section, you can add new notes or edit the existing ones.
- Note: To add a note, enter your message in the Internal Notes field and then select the Send icon or the Enter button. Your message must not exceed 500 characters.
- Documents tab with the table of attachments that includes the following columns:
- Item Name
- Status
- Note: Expand the document to see the Attachment Name, Type, and Actions (Preview Attachment, View Note, and Download Attachment).
- Related Data tab with the Technical Controls Survey - Related Data and Onsite Physical Walkthrough - Related Data information section.
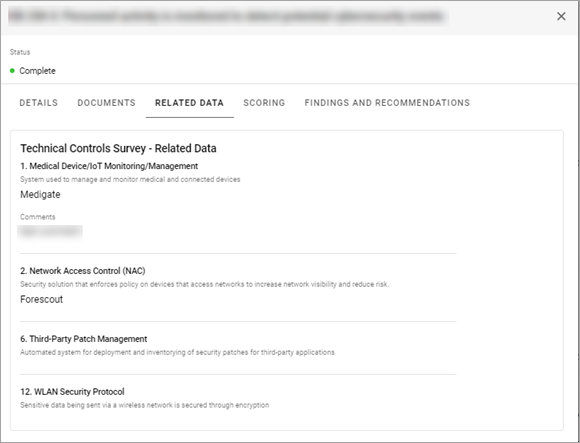
- Note: If you are an organization level user, you can switch between your tenants using the Tenant dropdown list and view the Onsite Physical Walkthrough – Related Data and Onsite Physical Walkthrough – Related Data information section with the linked questions and answers. If the tenant does not have any walkthroughs, or the walkthroughs do not have any linked questions, or the technical controls survey does not have any linked questions, you will see the empty state line.
- Scoring tab where you can configure the Prisma Maturity and Risk Rating.
If the risk item that is linked to control was moved into CAP, you will see the CAP Details section. It contains the following information:- Risk name dropdown
- Risk status
- User the risk is assigned to
- Percent complete
- CAP Call Notes
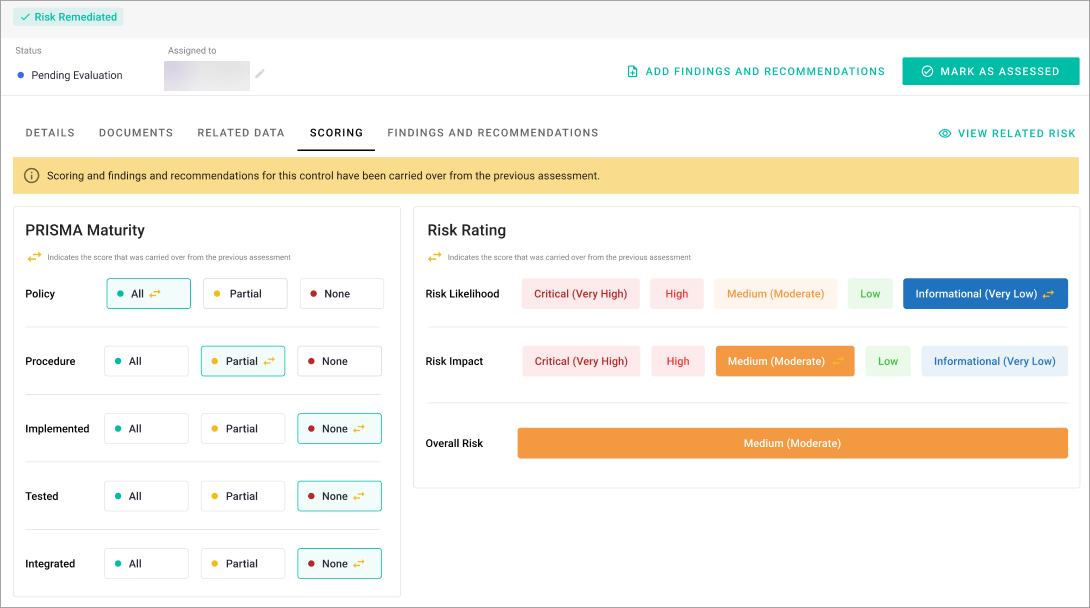
- Note: If you have a previous assessment in a Completed status, its scores are carried over to a new one. However, you can configure these scores as needed.
- Findings and Recommendations tab.
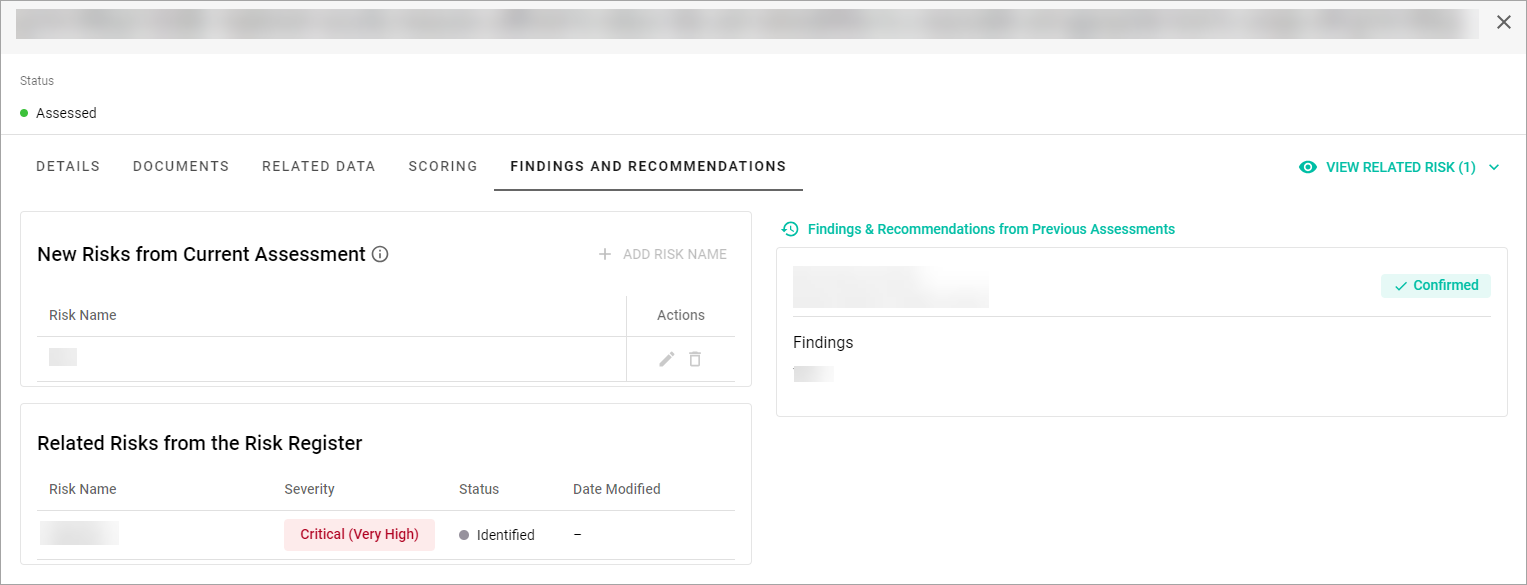
Related Topics