Notifications
Notifications are the messages that users receive from the FORTIFIED CENTRAL COMMAND application.
The notifications can be of different types:
- Alerts from global search—notifications about global search results.
-
Escalations—notifications about SIEM, MDR, IoMT, XDR, or ASM escalations.
- Communication thread notifications—notifications about messages in the Communication Thread chat.
- New scan group notifications—notifications about created VTM scan groups (External and Internal).
- Assignment notifications—notifications about the assignment or reassignment of a vulnerability, escalation, assessment, risk and CAP item, Document Request Item, Technical Control Survey and Onsite Physical Walkthrough.
- Risk Assessment notifications—notifications about the submission of the Technical Control Survey, Onsite Physical Walkthrough, and actions like acceptance, rejection, marking as complete/complete not provided of the Document Request item.
Notifications are sent to a user in the ways selected in Communication Preferences and in the FORTIFIED CENTRAL COMMAND application.
- Note: Organization users receive notifications related to all tenants that are linked to an organization.
The Notifications icon is located next to the Mode Switcher icon on the menu bar.
![]()
In case you have some new unread notifications in the FORTIFIED CENTRAL COMMAND application, the Notifications icon becomes active and is marked with a darker color and a red dot in the upper-right corner.
You can view the notifications by selecting the Notifications icon. After the Notifications icon is selected, the Notifications pop-up window opens.
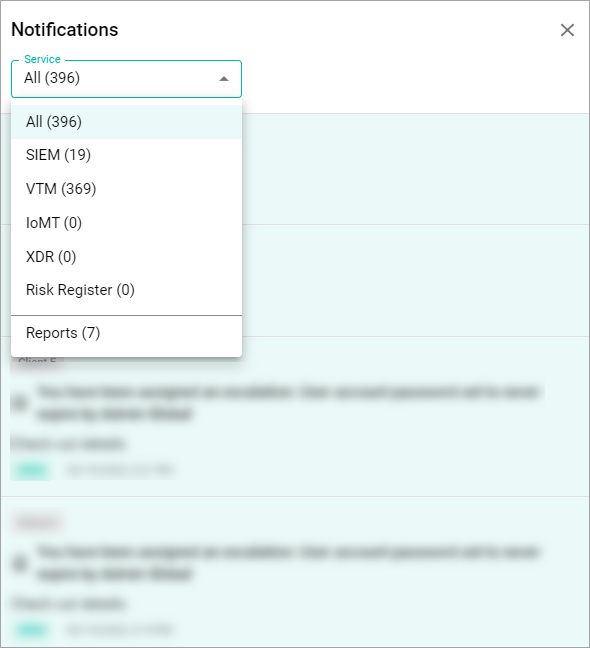
It consists of the following elements:
- Service—shows the dropdown list with information about all notifications or notifications by the SIEM, VTM, IoMT, MDR, XDR, Risk Register, Risk Assessment services, and Reports with number of unread notifications in parentheses.
- Tenant (Client)—is applicable only for the organization users and shows the dropdown list with all the linked tenants (clients) that have at least one service added.
- List of notifications—contains all notifications that correspond to a selected tab.
- Mark all as read button—clears all unread notifications by updating their status to read.
To view all details about a particular notification, select it from the list. The detailed information opens in a pop-up window.
The Report Notifications contain the preview of the generated report. You can download the report by selecting the Download button in the upper-right corner of the pop-up window.
The Escalation, Communication Thread, and Assignment notification details windows consist of both the Details and the Communication Thread tabs.
On the Details Thread tab, you can view the detailed information about escalation.
On the Communication Thread tab, you can:
- Ask questions related to the notification by entering your message in the Type a question here field and then selecting the Send icon or pressing the Enter button.
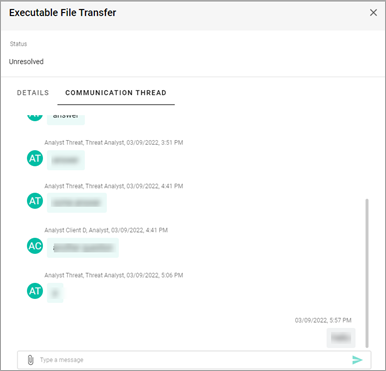
- Attach files related to the notification by selecting the Add Attachment icon in the Type a question here field and then selecting the needed file from your computer.
- Note: You can add maximum 3 attachments with the .png, .jpg, .jpeg, .mov, .mp4, and .pdf extensions. The maximum file size is 10 MB.
- Assign the escalation to a particular user by selecting the Edit button.
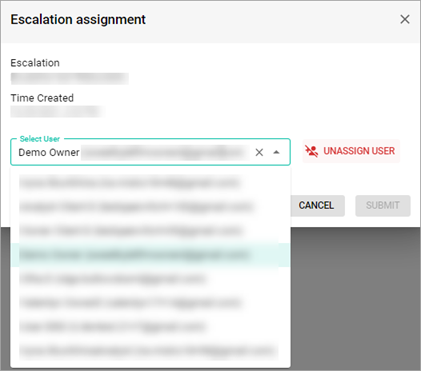
- Ask for help with the escalation by selecting the Chat with an analyst button.
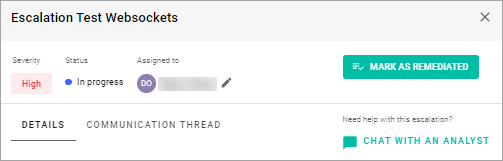
- Select the Mark as remediated button to resolve the escalation.
Related Topics